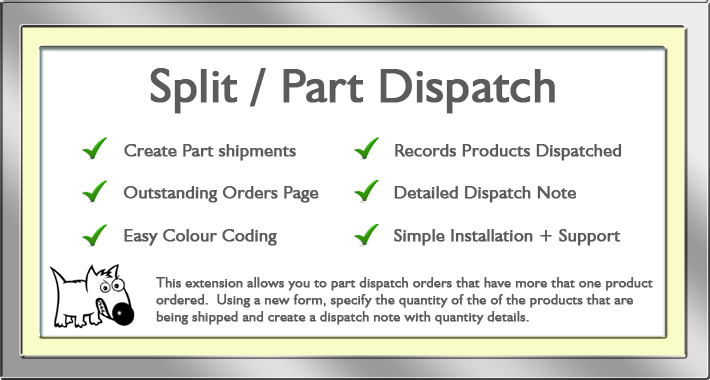This extension allows you to part dispatch orders that have more that one product ordered. It also allows you to dispatch those items that are in stock leaving the remaining items in a Backorder state. Using a new form, specify the quantity of the of the products that are being shipped and create a dispatch note with quantity details.
When stock
arrives, new filters are available on the new "Outstanding Orders" page
that allow you to search for orders with the backordered products.
Using a new form, specify the quantity of the of the products that are
being shipped and create a dispatch note with quantity details.
- The Part Dispatch button is only available on orders with 2 or more products.
- When a part dispatched order has had all the products shipped, the button will no longer be available.
- When viewing a part dispatched order, the quantity column will show the number of products shipped in brackets eg. 10(7).
- The order list shows outstanding part dispatched orders in Red and completed part dispatched orders in Green.
- You can view all outstanding orders by clicking on the 'Outstanding' button at the top of the order list.
Installation
Install via the Extension Installer.
Download
You can purchase and download this extension at the Opencart Extension Store
A full list of my extensions is availble here: Opencart Market Place
If you find you need to edit any files then I recommend the free Notepad++
New Installation - Opencart 3.x
- Go to Extensions -> Installer
- Upload the relevant (for your opencart version) split_dispatch_v1.1_xxxxx.ocmod.zip file and wait for it to finish.
- Go to Admin -> Extensions -> Modifcations.
- Refresh modification cache.
- Go to Admin -> Extensions -> Extensions, select Modules and install the Split Dispatch Module.
- Go to Admin -> System -> Users -> User Groups and edit your Admin group. Set access and modify permissions for:
extension/module/split_dispatchextension/sale/dispatch
extension/sale/sdorder
Using the Extension
Go to the Order list (admin -> sales -> orders). At the top of the page you should see some new text: Red, part dispatched and Green, completed. There is also a new button named 'Outstanding' - this button will show all outstanding orders.
- Normal orders, those that have not been part dispatched, will be in white.
- Part dispatched orders with more products to ship will be shown in Red.
- Part dispatched orders that have had all products shipped will be in Green.
Click on the view button for an orde: 2* new buttons (top right of page) will be availble to you - Part Dispatch and Set Backorder. (* which buttons are shown is dependant on the dispatch/backorder status of the products in the order, so there may be 2, 1 or no buttons)
Part Dispatch Button
Click on the Part Dispatch button and the Part Dispatch Form will open.
Change the quantities of the products that you are going to ship and then click the Submit button - the Part Dispatch Note will now be shown, print it off and send your goods. When the remainder of the products are available to ship, do this again to complete the order.
Set Backorder buttonUse the Set Backorder button to set all the products in the order to backorder - this sets the shipped quantity for all products to 0 without having to use the Part Dispatch form. Only use this button if ALL products in the order are backorder/waiting for stock.
Finding an Order
When
you have stock availble for shipping, go to to sales > order and
click the 'Outstanding' button. you will see a list of all orders that
have products outstanding.
In this screen you have two new filters: Product Name and Model.
Use one of these filters to find orders outstanding for a specific product.
These are Autocomplete fields and will only show product names or models for products that are outstanding
Notes
- The Part Dispatch button is only available on orders with 2 or more products.
- The Set Backorder button is availble on order of 1 product or more.
- The Set Backorder button is removed when one or more products have been previously set to backorder.
- When a part dispatched order has had all the products shipped, the buttons will no longer be available.
- When viewing a part dispatched order, the quantity column will show the number of products shipped in brackets eg. 10(7).
- The order list shows outstanding part dispatched orders in Red and completed part dispatched orders in Green.
- You can view all outstanding orders by clicking on the 'Outstanding' button at the top of the order list.
Upgrade
- Go to Extensions -> Installer
- Upload the relevant (for your opencart version) files split_dispatch_v1.1_xxxxx.ocmod.zip file and wait for it to finish.
- Go to Admin -> Extensions -> Extensions, select Modules and click on the EDIT button for the Split Dispatch Module - you should then see a message saying the Database has been updated.
Uninstall
Note: Uninstalling the Split Dispatch module is optional - you don't have to. uninstalling the module will remove the Split Dispatch tables and you will loose previous data.
- Go to Admin -> Extensions -> Extensions, select Modules and uninstall the Split Dispatch Module.
- Go to Extensions -> Installer
- Delete the split_dispatch_v1.1_xxxxx.ocmod.zipp entry.
- Go to Admin -> Extensions -> Modifcations.
- Refresh modification cache.
For help and support please use the email form Email Support Form
If something has gone wrong or you need support then please include as much information as possible and a full description of the problem. If you send me an email that just says 'it's not working', support is going to take a lot longer as I'm going to have to start asking lots of questions.... the more information I have the quicker I can solve any problems.
| Compatibility | |
| OC Version | 3.0.0.0, 3.0.1.1, 3.0.1.2, 3.0.2.0, 3.0.3.0, 3.0.3.1, 3.0.3.2 |